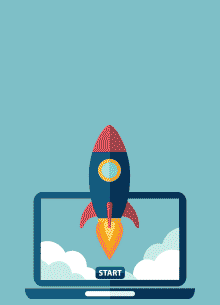Текстовая информация является основой вашего сайта. Это, можно сказать, двигатель ресурса в поисковиках, ведь по заданным ключевым фразам вас будут находить пользователи. Для публикации текста в WordPress предусмотрено 2 способа: путем создания статической страницы и через «Записи».
Надо выбрать меню «Страницы» и нажать «Добавить новую». В самом верхнем поле надо ввести заголовок статьи. Ниже идет поле редактирования текста. Предусмотрено 2 режима: «Визуально» и «Текст». В первом режиме ввод осуществляется в режиме редактора. Во втором режиме вы будете видеть не визуальные элементы форматирования, а HTML-разметку, и сможете ее редактировать при необходимости.
Чтобы опубликовать новую запись, переходим в меню «Записи» и нажимаем «Добавить новую». Процесс редактирования текста и метаданных аналогичный.
Как добавить контент на сайт?
Именно на этот вопрос мы дадим ответ в данном видео. Минимум ненужной информации, только самое важное. Обязательно досмотрите до конца! Итак, как добавить контент на сайт?
Итак, у вас уже куплен домен и оплачен хостинг, выбрана, установлена и настроена тема WordPress, есть базовый набор плагинов. Остается очень важный этап — добавление контента на сайт, то есть, собственно, информации, которая сделает сайт полезным и востребованным среди целевой аудитории. Существует много видов контента: текст, картинки, фото, аудио, видео и т. д.
Начнем с текста. Текстовая информация является основой вашего сайта. Это, можно сказать, двигатель ресурса в поисковиках, ведь по заданным ключевым фразам вас будут находить пользователи. Для публикации текста в WordPress предусмотрено 2 способа: путем создания статической страницы и через «Записи».
Способ 1-й — «Страницы». Для этого надо выбрать меню «Страницы» и нажать «Добавить новую». В самом верхнем поле надо ввести заголовок статьи. Ниже идет поле редактирования текста. Предусмотрено 2 режима: «Визуально» и «Текст». В первом режиме ввод осуществляется в режиме редактора. Во втором режиме вы будете видеть не визуальные элементы форматирования, а HTML-разметку, и сможете ее редактировать при необходимости.
Если у вас установлен плагин «All in One SEO Pack», то вы сможете добавить теги title, description и keywords и другие параметры в соответствующих полях.
Далее укажите атрибуты страницы. Здесь можно задать порядок и иерархию. Например, если есть страница «О компании», то можно выбрать ее в качестве родительской и добавить страницы «История», «Наша миссия», «Персонал» и т. п. По умолчанию страницы сортируются по алфавиту, но можно задать порядок, введя цифру от 1 и выше. Отметим, что если контент размещается с помощью меню «Страницы», то он не будет отражен в хронологической ленте блога, не будет относиться ни к одной из рубрик. Также в списке атрибутов можно выбрать особый шаблон для отдельно взятой страницы (если это предусматривает установленная тема).
После всех проделанных манипуляций остается только посмотреть полученный результат. Для этого нажимаем кнопку «Просмотреть». Если все устраивает, нажимаем кнопку «Опубликовать». Если же вы еще не готовы публиковать контент, можно задать ему статус «Черновик» или «На утверждении». Также можно настроить видимость контента для пользователей сайта (по умолчанию — «Открыто», опции — «Защищено паролем» и «Личное»). Вот, собственно, с первым способом публикации текстового контента мы разобрались.
Способ 2-й — «Записи». Процесс публикации контента практически аналогичный, но есть некоторые нюансы. Чтобы опубликовать новую запись, переходим в меню «Записи» и нажимаем «Добавить новую». Процесс редактирования текста и метаданных аналогичный. Но здесь не будет атрибутов страницы. Зато нужно будет выбрать рубрику, в которой будет опубликована запись, и задать текстовые метки (по желанию).
Если вам нужно добавить медиаконтент (картинки, аудио, документы и т. п.), реализовать это можно с помощью кнопки «Добавить медиафайл» (она есть и в меню «Страницы», и «Записи»). Загружаете файл в библиотеку, задаете заголовок, атрибут alt, описание и подпись (при необходимости). В конце нажимаете «Вставить в запись». Также в WordPress реализована упрощенная процедура добавления медиафайлов из самых популярных ресурсов (Twitter, YouTube, Flickr и др.). Достаточно вставить прямую ссылку на файл на одном из этих ресурсов в визуальном редакторе отдельной строкой, и будет отображено фото, видео или другой контент.
Вот и все, что мы хотели рассказать сегодня. Как видите, сложного ничего нет. В WordPress на славу постарались упростить добавление контента, и, наверное, поэтому это одна из самых востребованных CMS.
Итак, я рассказал, как добавить контент на сайт. Полезные ссылки вы найдете в описании к этому видео. Если понравилось видео подписывайтесь на канал, ставьте палец вверх и будет вам счастье!
А теперь, похождения юного-маркетолога.
Существует не так много источников трафика. Наряду со ссылочным и поисковым трафиком сегодня огромное значение имеет трафик из соцсетей. Не использовать его – значит не раскрыть потенциал своего сайта. Поэтому большое значение сегодня уделяется SMM (от англ. Social Media Marketing). Это комплекс мер, направленных на привлечение целевых посетителей из социальных платформ.
368 050 9822 1Если хостером вашего сайта является та же компания, которая продала вам домен, все необходимые операции будут выполнены автоматически.
Однако, если домен вы покупали в одном месте, а сайт разместили в другом, понадобится выполнить несложную процедуру регистрации.
✓ В видео Николай Коноплянников расскажет как самостоятельно провести SEO оптимизацию сайта.
124 593 6782 0Уже далеко не каждый может вспомнить те времена, когда сайты преимущественно состояли из пары-тройки страниц и нескольких картинок, а для их разработки и наполнения нужно было в совершенстве знать HTML. На смену статическим ресурсам пришли динамические с сотнями страниц контента, галереями, скриптами и прочими элементами. Вручную работать с такими массивами информации просто невозможно. Поэтому на помощь пришли системы управления контентом (или CMS – от английского «Content Management System»).
65 962 2240 1CPA (от англ. «Cost Per Action») – одна из самых эффективных моделей оплаты интернет-рекламы, поскольку оплачиваются только целевые действия пользователей, а не показы или клики.
В модели CPA участвует 3 стороны: рекламодатель, площадка и CPA-сеть (посредник). При этом все остаются в выигрыше: рекламодатель получает реального клиента (а не номинального, как в случае с показами и кликами); владелец площадки – доход от совершения покупателем действия; CPA-сеть – свои комиссионные.
В интернет-бизнесе, как и любом другом, вложения должны окупаться и приносить прибыль. Для оценки эффективности инвестирования у вас под рукой должен быть набор показателей, благодаря которым можно оценить целесообразность тех или иных вложений. Одним из таких общепринятых показателей является ROI (от англ. – returnment of investment, т. е. показатель возврата инвестиций).
Контекстная реклама – это тип интернет-рекламы, содержание которой отвечает интересам пользователей. Поэтому ее важным преимуществом является ненавязчивость и реальная польза. За счет относительной дешевизны, эффективности и возможности отслеживать расходы буквально в разрезе каждого перехода, контекстная реклама завоевала вполне объяснимую любовь среди рекламодателей.
В видео Николай Коноплянников расскажет как правильно перенести сайт с http на https.
16 785 339 0✓ Лид-магнит – один из инструментов лидогенерации. Он хорош тем, что бесплатен для потенциальных клиентов и при этом не требует излишних затрат со стороны бизнеса. Хотя дает хороший результат в долгосрочной перспективе.
6 376 388 0Правильно составленное техническое задание позволит не только в полной мере реализовать вашу идею, но и обоснованно выставить претензии, в случае чего.